Fix Steam content file locked
Steam
content file locked means it can’t write an update file to the hard disk. Here
are many solutions to fix this issue. Read this article to fix this issue
easily. So, the most important thing is to uninstall Steam and then install it to
enjoy all the local game content.
Solutions to fix Steam content file
locked:-
Here are
many solutions to fix this issue. Follow the below-given procedure:
1)
Repair corrupt files:-
If you use corrupt files then you get this error of Steam content file locked. So try to re-download this Steam app to
fix this issue:
·
First
of all, go to your Steam directory C:/Program
Files (x86)/Steam then select a custom location for installation.
·
Now,
navigate to the logs folder and
launch txt.
·
Scroll
down the text file and find the recent issues. The error message is displayed
as written APPID in the URL as first.
·
Now,
go to the root folder of the mod. Size is not specific for the root folder for
various games and also varies.
·
After
that, reopen Steam and move to the download folder. You can notice one thing
that Steam asks for Update the game. Update all the necessary games to run it
smoothly.
2)
Relocate your Steam installation and
Games files:-
You should relocate your Steam installation and Games files to fix the Steam content file locked issue. It is
divided into two parts, in the first part trying to relocate Steam. It will
launch the Steam and run as expected.
·
At
first, go to the Steam client and
tap on the Settings option.
·
Now,
go the Download section and tap on
the Steam Library Folders.
·
After
that, tap on the Add Library Folder
and choose a path where you want to locate Steam.
·
By
choosing this, it will define a future path for all the installation to take
place.
·
Now,
tap on Move Folder to move this existing Steam Files to the path that you
select.
·
After
that, exit the Steam Client.
·
Now,
go to your Current Steam directory C:\Program
Files\Steam.
·
Except
SteamApps and Userdata folders,
delete all the files and folders. And, make sure don’t delete exe.
·
Paste all the folders to the new directory
which you decided, and cut them from that directory.
·
Reopen
Steam and re-login again to enjoy it.
·
You
can see, Steam content file locked issue will be resolved.
If you get
any issue while you move the Steam folder or after launching it.
·
At
first, close your Steam.
·
Now,
browse the location where you want to locate it.
·
After
that, relocate the SteamApps folder
at your desktop from that directory.
·
Uninstall
Steam Client.
·
Now,
install the Steam Client again at the initial location which you select.
·
So,
move the SteamApps folder in the new Steam directory. It will copy all of your
game content and also your saved game and settings.
·
Now,
open the Steam app and provide your user credentials.
·
After
that, verify the integrity of Steam game files and check that you will be able
to play.
·
Now,
you can see the Steam content file locked has been resolved.
In this
blog, we discuss to fix the Steam content file locked issue. If you trouble
with this issue then apply all the above-mentioned steps to resolve your
issues. You can also call to our experts if you have any doubt regarding this.

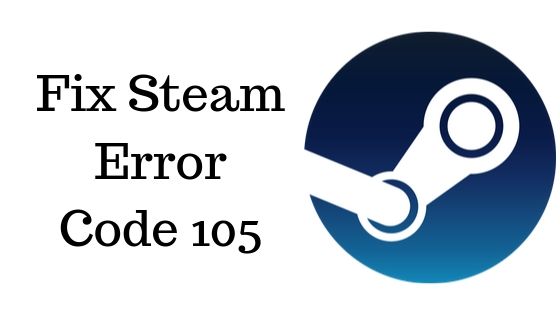

Comments
Post a Comment